
- 1. はじめに
- 2. CanvaでGIFファイルを作成する手順(準備編)
- 3. CanvaでGifファイルを作成する手順(操作編)
- 4. CanvaでGIFファイルを作成する方法のメリット・デメリット
- 5. おわりに
1. はじめに
旅行準備の過程でCanvaを色々と弄っていたら、CanvaでもGIFファイルが簡単に作れることが解りました!
以前Keynoteを使ってGIFファイルを作成する方法をお話しましたが、OSやアプリケーションに依存しないので、こっちのほうが良いかもです!
ということで、本日はCanvaでGIFファイルを作成する方法を説明します。
※本記事は2024/3/26の情報を基に記載しているため、その後にCanvaでアップデートが発生し、本記事の記載内容とのズレが発生する可能性があります。
2. CanvaでGIFファイルを作成する手順(準備編)
- Canvaの無料会員登録を行う。
メールアドレスがあれば登録が可能です。
登録手順はこちらのページ(公式HPのヘルプです)が参考になると思います。 - Gifファイルを作成したい動画のファイルを用意する。
パソコンのダウンロードフォルダやドキュメントフォルダ内に、動画ファイルを用意してください。おそらく大部分の動画はアップロードできるかと思います。
以下に公式サイトで説明されているアップロード要件を転記します。
"MOV、GIF、MP4、MPEG、MKV、またはWEBMファイル形式
サイズが1GB未満:Canva Freeのユーザーは、ファイルが250MBから1GBの間であれば、圧縮するよう求められる"
(公式HPのこちらのページより転記)
3. CanvaでGifファイルを作成する手順(操作編)
CanvaでGifファイルを作成する手順は以下の手順です。
- CanvaのTop画面にて動画のテンプレートを選択する。
- 編集画面で動画ファイルをアップロードする。
- 動画の調整をする。
- GIFファイルをエクスポートする。
以下で各操作を説明します。
3-1. CanvaのTop画面にて動画のテンプレートを選択する
Canva(リンク)にアクセスすると、以下のような画面が表示されます。
この画面の検索窓の下にある「動画」というアイコンをクリックしてください(画像中央の赤丸)。
すると「簡単に作成できるビデオ」の項目に「動画」が出てくるので(画像左下の赤枠)、そちらをクリックしてください。
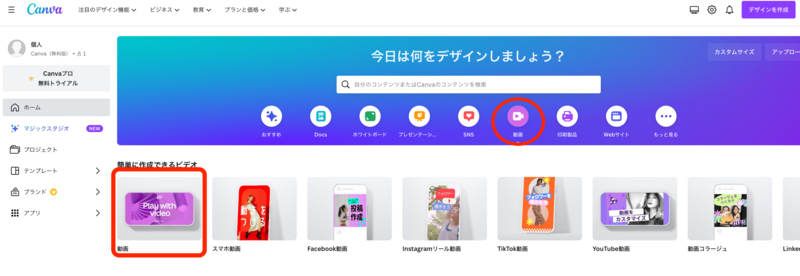
3-2. 編集画面で動画ファイルをアップロードする
「動画」をクリックすると、以下のような編集画面が表示されます。
「アップロード」をクリックし(画像左の赤枠)、続いて「ファイルをアップロード」をクリックしてください(画像上部の赤枠)。
ファイル選択のポップアップが表示されたら、「準備編」で用意した動画ファイルをアップロードしてください。
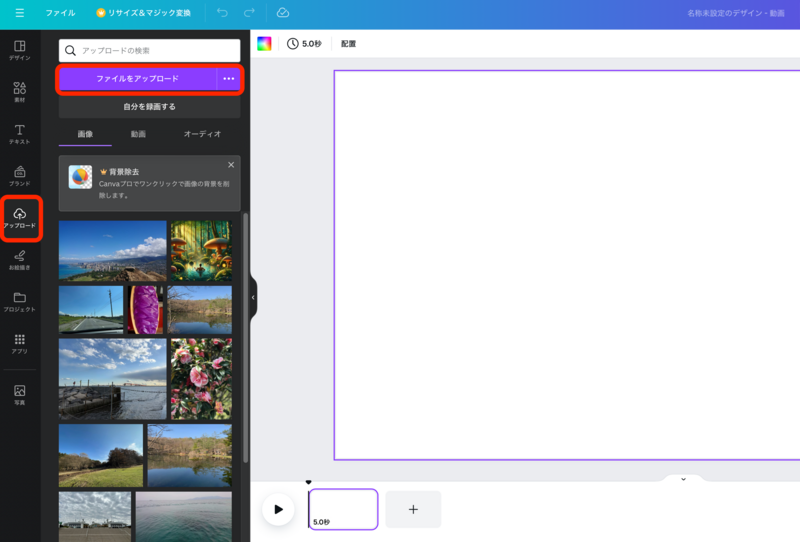
アップロードが完了すると、その動画が表示されるので(画像左の赤枠)クリックしてください。
すると編集画面に動画が表示されるので、動画の四隅の丸(画像上部の赤丸部分が動画の四隅にあります)をクリックしながら動かして、白い部分とサイズを合わせてください。
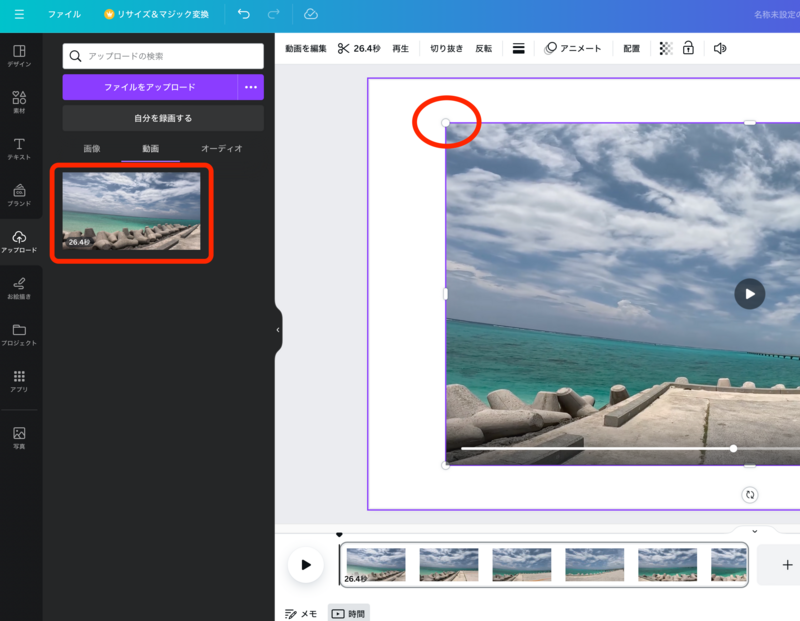
サイズを合わせるとこんな感じです。
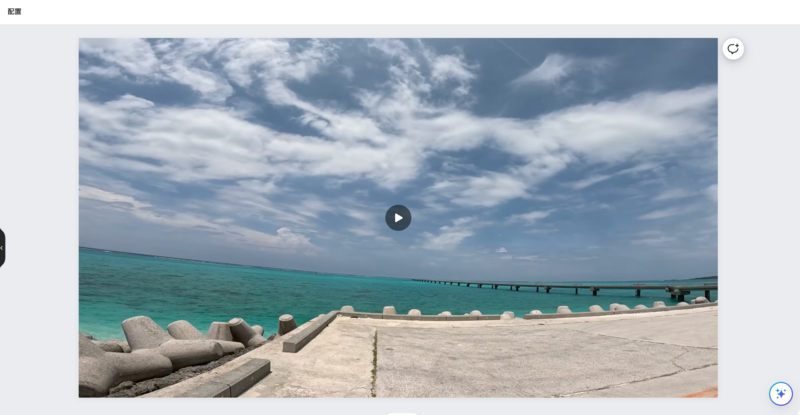
3-3. 動画の調整をする
編集画面で動画をクリックすると、動画の編集メニューが出てきます。
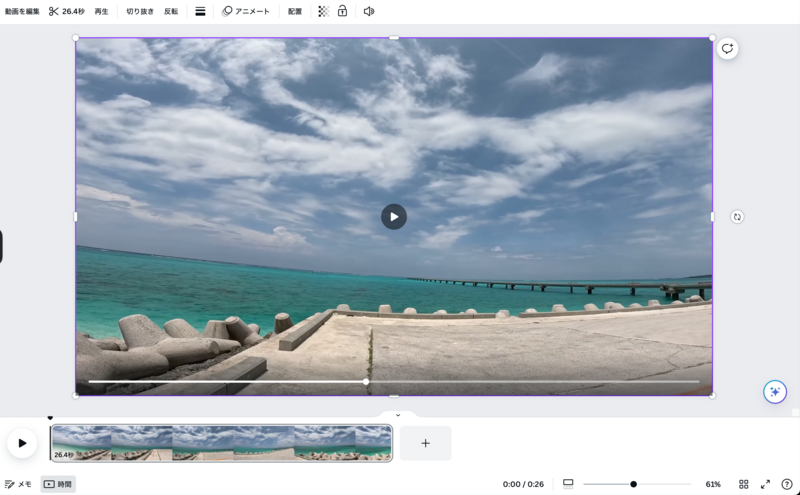
以下では動画のトリミング方法を説明します。
動画の編集メニューの中にあるハサミのマークをクリックすると、以下のような画面が出てきます。
紫のバー(画像の赤枠左2つ)はクリックしながら動かせます。
そして「完了」(画像右の赤枠)をクリックすると、紫のバーで囲まれた部分のみに、動画が切り取られます。
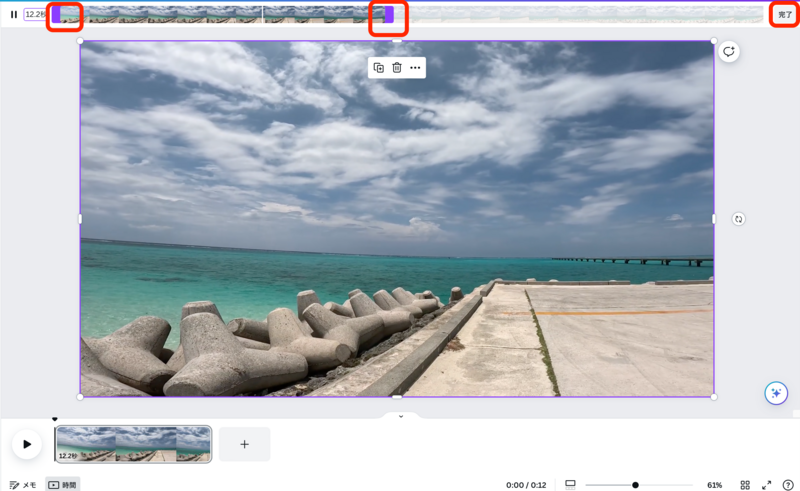
3-4. GIFファイルをエクスポートする
編集画面の「共有」をクリックし、「ダウンロード」をクリックします。
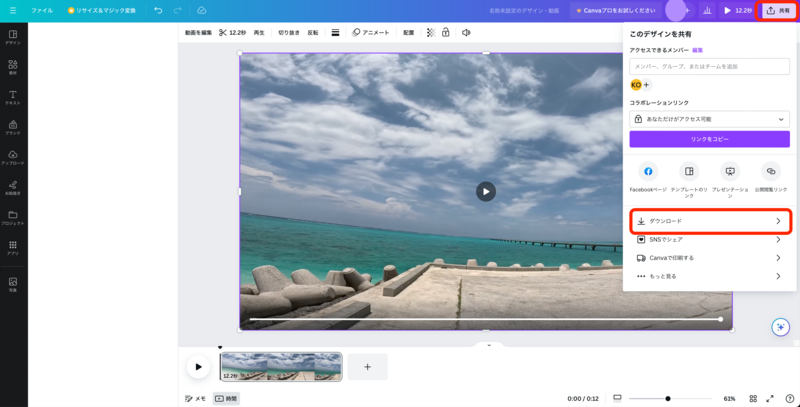
ファイルの種類部分で「GIF」を選択します。
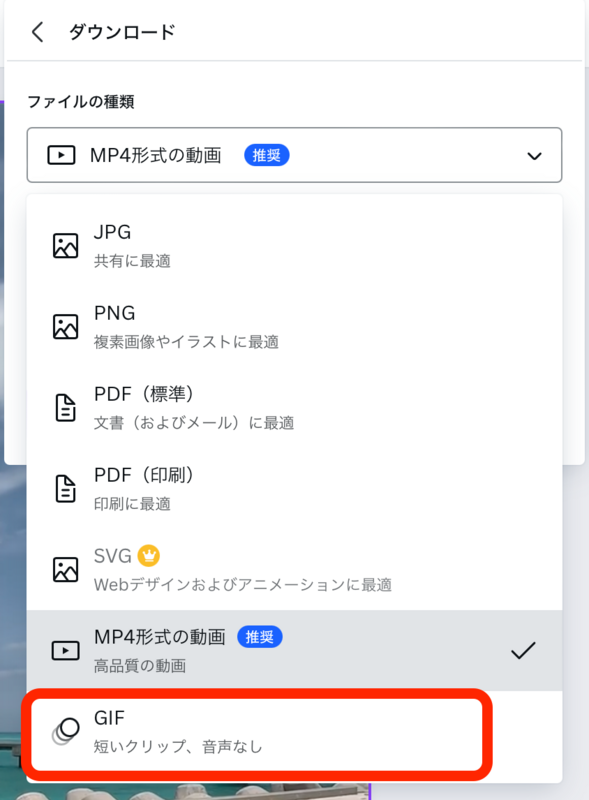
「ダウンロード」をクリックすると、GIFファイルがダウンロードされます。

4. CanvaでGIFファイルを作成する方法のメリット・デメリット
CanvaのGIFファイルは以上になります。
上の動画は説明した内容で作成したGIF動画を貼り付けたものになります。どうでしょう?
短いですよね…これには理由があるのです。
はてなブログにアップロードできるGIFは10MBが最大だと以前お話しましたが、Canvaはエクスポート時に画像の解像度の選択ができないので、かなり動画を短くしないと、ファイルサイズが10MBを下回らないのです…(有料会員であれば解像度を変えられそうではありますが未確認です)
なので、GIF作成にCanvaを用いることのメリットとデメリットを挙げるとすれば、以下のようになります。
- メリット:OSやアプリケーションに依存せず、Canvaのアカウントさえ作ればGIFファイルが作成できる。
- デメリット:画像の解像度調整ができないため、動画が短くなってしまう。
そのため、短い画像で問題ない場合、CanvaでGIFを作成するのが良いと思います!
5. おわりに
以上です!CanvaでGIFファイルを作成する方法はいかがでしたでしょうか?
本記事が皆さんのお役に立てば幸いです!
記事の閲覧ありがとうございました! よろしければ、下にある「ランキングバナー」、「読者になる」、「はてなスター」、「B!ブックマーク」をクリックいただけると幸いです! (スマホの場合、「読者になる」ボタンは上の方に表示されます)

(アフィリエイト広告です)