
目次
はじめに
先日、はてなブックマークにて、私の記事をブックマークいただいた方に以下のコメントを頂きました。
「(前半省略)動画も良いですね。はてなブログへは直接作成できないのでは?」
↓ブックマークいただいた投稿です
こちら、せっかくコメントいただいたのに、私がはてなブックマークの事をよくわかっておらず、コメントの確認も出来ていませんでした!失礼しました!
はてなブックマークでも、自分の文書を更新してその方へのコメントをお返ししたのですが、せっかくなので、私が編み出したはてなブログに動画を載せる方法を、記事でもお伝えしたいと思います。
はてなブログに動画を乗せる方法<概要>
はてなブログに写真を掲載する場合、多くの方が、ブログ作成画面のサイドバーから写真を投稿しているかと思います。

ここで投稿した写真はHatena Fotolifeというサイトにアップロードされるのですが、Hatena Fotolifeのヘルプページに、以下の文言が書いてあります。
※画像ファイルはjpg/jpeg/gif/png/bmp形式に対応し、1枚の画像は長辺10000px、10MBまでに対応しています。
※アニメーションgif動作保証対象外です
(Hatena Fotolifeヘルプページ【はてなフォトライフ】写真をアップロードするより)
ということで、動作保証対象外ではあるものの、GIFファイルを使って動画をアップロードすれば、はてなブログに動画を掲載できるということです!
(GIFは、簡単に言うと動画をパラパラ漫画みたいにしたファイルです)
よって、以下の手順を踏めば、はてなブログに動画を掲載することが可能です。
- ブログに掲載したい動画ファイルを用意する。
- 動画ファイルからGIFファイルを作成する。
- GIFファイルのサイズを確認する。
- 写真を投稿するのと同じように、GIFファイルを投稿する。
以下で順を追って説明します!
※なお、私のPCはMacを使用しているため、Macに準拠した説明になります。
はてなブログに動画を載せる方法<詳細>
1. ブログに掲載したい動画ファイルを用意する
動画ファイルをアプリケーションに取り込む必要があるため、ファイルを用意します。
Macを使っている方は写真アプリの中に動画が入っているかと思いますので、用意したい動画を選択し、メニューバーからファイル→書き出す→一本のビデオを書き出すを選択してください。(または、⇧+⌘+Eで書き出しが可能です)

すると動画の品質などを確認するポップアップが出てきます。
何も変更せずに書き出すをクリックしてください。
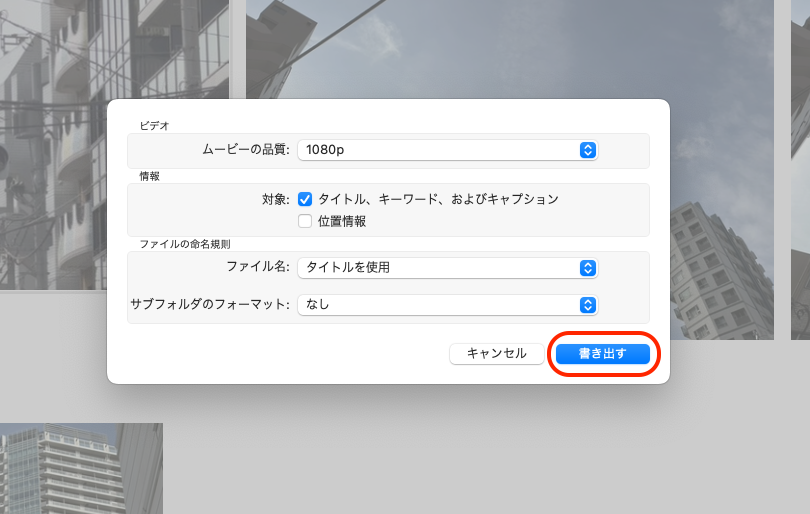
次に保存先を聞かれます。適当に保存先を選んで書き出すをクリックしてください。(私はいつもダウンロードフォルダに書き出しています)
これでファイルの用意は完了しました。
2. 動画ファイルからGIFファイルを作成する
MacであればKeynoteというアプリケーションが入っていると思います。このアプリケーションを使用することで簡単にGIFファイルが作成可能です。(Windowsの場合はPower PointでGIFファイルを作れたような気もするのですが、ちょっとわからないので試してみてください…)
まずはKeynoteを起動し、出てきたポップアップの新規書類を選択してください。

次にテーマを選択という画面になります。基本-ベーシックホワイトを選択して、右下の作成をクリックしてください。(ただ、おそらくどのテーマを選んでも問題ないと思います)

すると以下のような画面が出てくるので、画面の項目をすべて選択し、削除してください。


続いてFinderでダウンロードフォルダを表示し、先程書き出した動画ファイルをKeynoteの画面にドラッグ&ドロップしてください。
すると動画がKeynoteの画面に表示されます。
動画を選択し、右上のフォーマットをクリックするとサイドバーが表示されます。ムービーのタブを選択すると、ムービーを編集という場所にトリミングがあるので、スライダを使って動画のトリミングを行ってください。(動画の長さは、10秒以内に収めるぐらいが良いです)
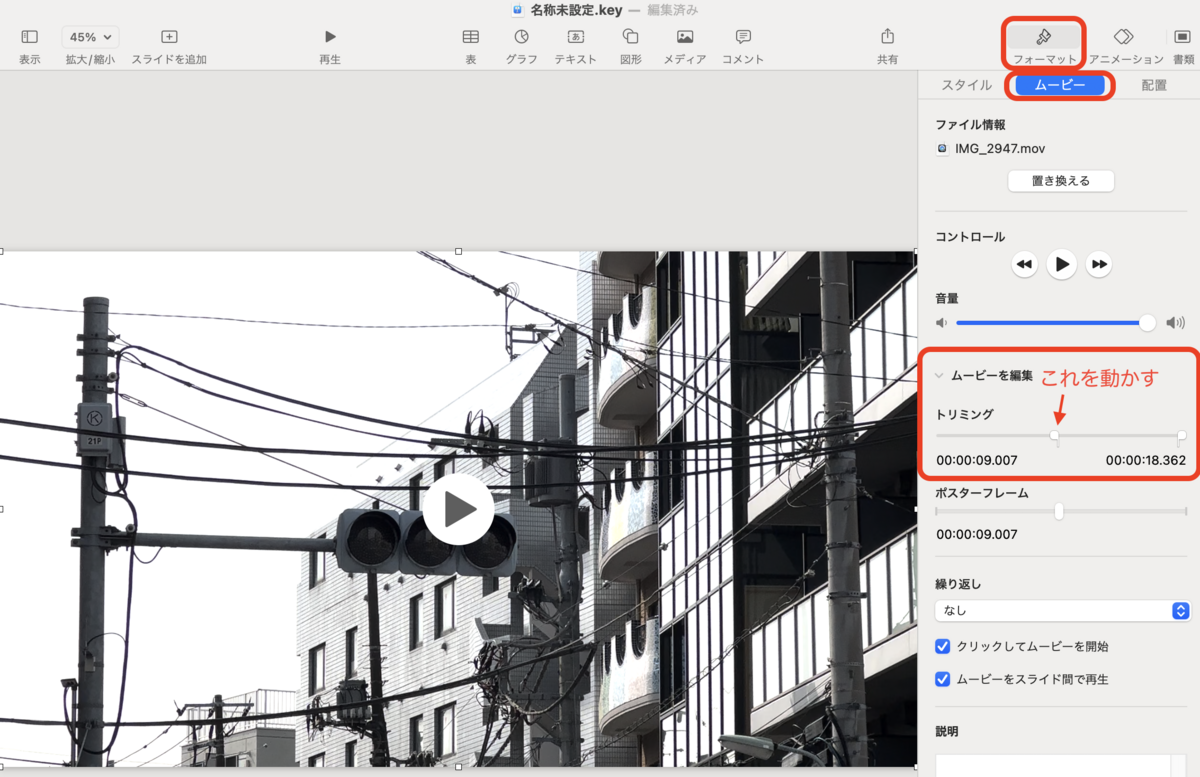
次にメニューバーからファイル→書き出す→アニメーションGIFを選択します。

ポップアップが出てくるので、フレームレートを15fpsに変更し、保存を選択してください。

すると保存場所を聞かれるので、先程と同じく適当な保存先を選択してください。(私はこのファイルもダウンロードに保存しています)
これでGIFファイルの完成です。
↓作成したGIFファイルを貼り付けてみました!

3. GIFファイルのサイズを確認する
Hatena Fotolifeは1ファイルのサイズ上限が10MBのため、GIFファイルも10MB以下になっている必要があります。
(サイズが10MBを超えている場合はエラーになります)
皆さんの環境によると思いますが、私の場合は10秒以下+15fpsの設定にすることでだいたい10MBぐらいのファイルサイズになります。
もしも作成したファイルが10MBを超過している場合は、動画の長さを短くするか、動画の解像度を下げることで調整してください。
(先ほどアップしたGIFファイルの場合、ファイルサイズがちょっと10MBを超過したので、時間を短くしています)
これでGIFファイルのサイズ確認は完了です。
4. 写真を投稿するのと同じように、GIFファイルを投稿する
はてなブログに写真を載せるときと同じように、以下のボタンから動画ファイルを選んで投稿します。

これで記事への動画貼り付けが完了しました!
おわりに
はてなブログへの、動画の貼り付け方法の説明は、以上となります!
いかがでしたでしょうか?
試行錯誤の末にこの方法にたどり着いたので、皆さんの環境で必ず上手くいくとは限らないと思います。もしもご自身の環境でやってみて上手くいかない場合、本記事にコメントを頂ければと思います!
もしくは「上手くいった!」というコメントでも嬉しいです。
もちろん、はてなブックマークのコメントも大歓迎です!
※なお、コメントを書くボタンは本投稿の最下部にあります。
記事の閲覧ありがとうございました! よろしければ、下にある「各種ランキングバナー」、「読者になる」、「はてなスター」、「B!ブックマーク」をクリックいただけると幸いです!